PivotTable adalah fitur pada Excel yang memudahkan Anda melihat ringkasan data berupa tabel interaktif , padat informasi dan dapat dilengkapi dengan
chart. Hasil analisa dari PivotTable biasanya menjadi dasar laporan manajemen. Pada tutorial singkat ini akan ditunjukkan langkah demi langkah pembuatan dasar PivotTable.
 |
| PivotTable dapat memberikan kombinasi ringkasan data yang kaya dan variatif |
File Latihan
- Download file transaksi.xlsx berikut agar Anda dapat mengikuti panduan ini:
- Simpan file tersebut pada lokasi folder yang Anda inginkan.
Pembuatan PivotTable
- Jalankan program Excel 2007 dan buka file latihan yang telah Anda download tersebut.
File ini merupakan file contoh fiktif data-data transaksi yang terjadi pada suatu minimarket.
- Buka sheet transaksi.
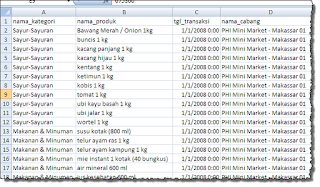
- Pilih range data A1:F43680. Anda bisa juga menempatkan kursor pada salah satu cell yang berisi data dan kemudian menekan tombol CTRL + SHIFT + *.
- Pada ribbon, klik tab Insert dan pilih menu PivotTable | Insert PivotTable.
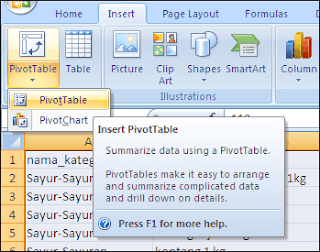
- Pada dialog yang muncul, pilih New Worksheet, klik tombol OK.
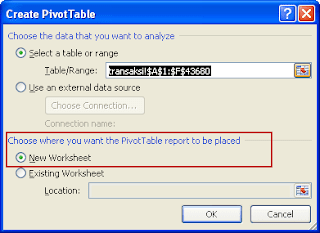
- Suatu kotak PivotTable (PivotTable Box) akan muncul pada sheet baru. Pada kotak tersebut terdapat panel daftar field (PivotTable Field List) pada posisi sebelah kanan worksheet.
Gambar di bawah ini memperlihatkan tampilan PivotTable dengan enam heading field yang berasal dari range data yang Anda pilih sebelumnya.
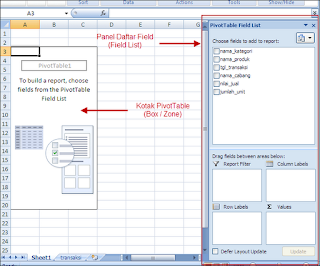
- Pada bagian bawah panel terdapat empat kotak area dimana Anda bisa masukkan field-field yang terdapat pada field list.
Fungsi dari keempat kotak tersebut adalah sebagai berikut :
- Report Filter : pada kotak ini field akan digunakan sebagai filter yang mempengaruhi hasil data pada PivotTable.
- Column Labels : isi data dari field akan ditempatkan pada bagian kolom sesuai urutan.
- Row Labels : isi data dari field akan ditempatkan pada bagian baris sesuai urutan.
- Values : nilai field yang terdapat pada kotak ini akan ditampilkan sebagai perhitungan summary dari count, sum, average, dan lain-lain.
- Susunlah penempatan kombinasi field sebagai berikut:
- Field nama_kategori ditempatkan pada kotak Column Labels.
- Field nama_cabang ditempatkan pada kotak Row Labels.
- Field jumlah_unit ditempatkan pada kotak Values.
- Perhatikan pada saat ditempatkan di kotak Values, nama field jumlah_unit akan berubah menjadi Sum of jumlah_unit.
Ini menunjukkan bahwa field adalah menggunakan tipe perhitungan sum (penjumlahan) dari field jumlah_unit.

- Hasil pengaturan di atas pada area PivotTable akan terlihat seperti gambar berikut.

Dari gambar, kita dapat melihat betapa mudahnya melihat laporan penjualan dari tiap kategori produk pada tiap cabang.
Menambahkan Tipe Summary Baru
- Tambahkan kembali field jumlah_unit ke kotak Value. Akan muncul field baru dengan nama Sum of jumlah_unit2.
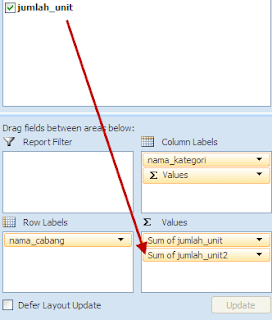
- Field baru ini memiliki hasil yang sama dengan field sebelumnya. Tentunya bukan ini yang kita inginkan.
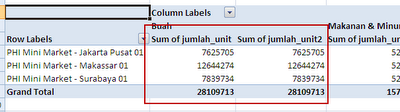
- Kembali ke area Values, klik tombol panah bawah pada field Sum of jumlah_unit2. Pilih menuValue Field Settings.
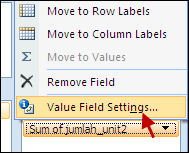
- Pada dialog yang muncul rubah Sum menjadi Count. Perhatikan nama field akan berubah menjadi Count of jumlah_unit2.
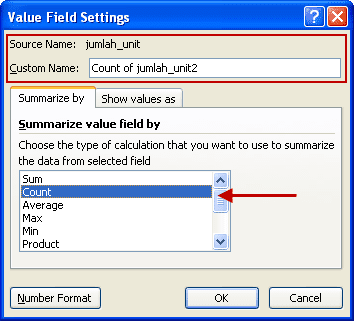
- Klik tombol OK.
- Pada area PivotTable, kita sekarang mendapatkan dua summary yang berbeda, yakni :
- nilai total unit penjualan (sum).
- jumlah transaksi (count).
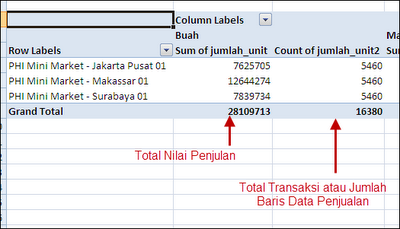
- Selesai.
Kesimpulan
Pada artikel tutorial dasar PivotTable ini Anda telah mempelajari beberapa teknik berikut :
- Persiapan Data: mempersiapkan sumber data untuk PivotTable.
- Pembuatan PivotTable: menghasilkan PivotTable baru pada sheet terpisah dari sumber data.
- Pengaturan Layout: menyusun field-field pada bagian area PivotTable : Row Labels, Column Labels dan Values.
- Tipe Summary: menentukan tipe summary yang diinginkan.
Demikian para pengunjung, semoga panduan ini dapat bermanfaat buat Anda. BelajarExcel.info juga memiliki ruang diskusi di Facebook yang sangat aktif. Jika Anda berminat untuk bergabung dan berdiskusi lebih lanjut, silahkan klik link berikut ini.

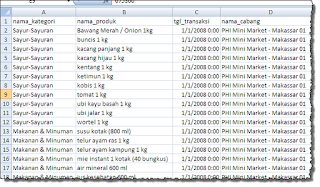
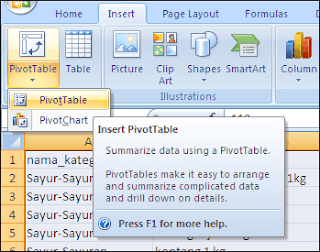
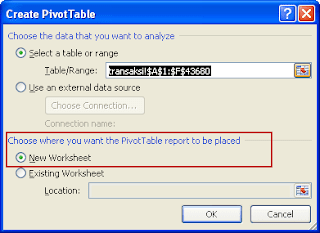


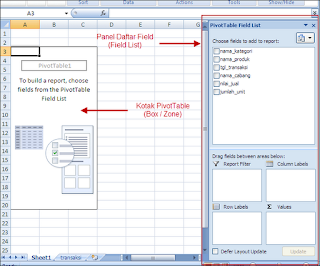
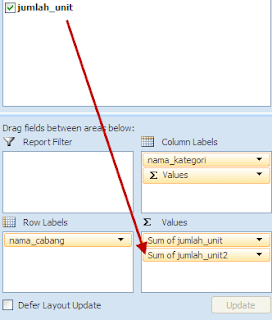
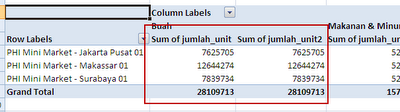
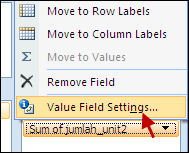
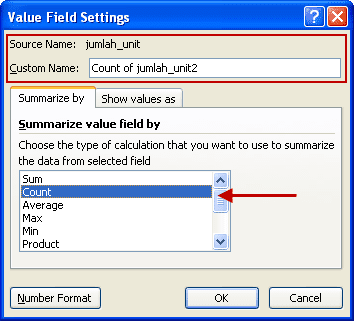
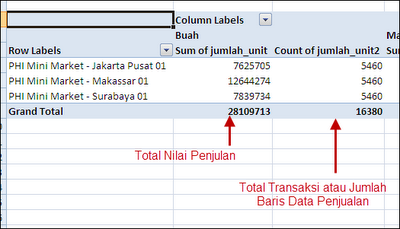

Mantab.... Trims, Gan
ReplyDeleteSama-sama, semoga makin bermanfaat ya situs ini untuk solusi case lainnya :)
Deleteknp nama_kategori sy larinya bukan ke colum labels tapi selalu ke row labels? apanya yg salah?
Deletetks
tq,,
ReplyDeletetambah lagi gan
Sama-sama Gan. Pastinya akan nambah terus :)
DeleteMantep, Gan!! Ane puyeng banget sama pivot waktu jaman kuliah, tapi penjelasan kayak gini bikin gampang dimengerti :)
ReplyDeleteHi Shouchi, Terima kasih atas apresiasinya :)
DeleteBagus sekali, saya menambah ilmu lagi tentang excel. Tapi yang masih bingung tahap menyusun layout field kurang sesuai dengan gambar dan langkah-langkah selanjutnya, seperti menaambahkan Field nama_produk ke kotak Row Labels yang tidak sesuai dengan gambar contoh kerjanya, sehingga mempengaruhi langkah-langkah selanjutnya.
ReplyDeleteBut nice info gan, Thnx!
Pak Elias, terima kasih atas apresiasi dan koreksinya. Untuk masukannya benar, setelah saya review teryata memang salah petunjuk Pak, harusnya nama_cabang dan bukannya nama_produk.
DeleteSekali lagi terima kasih banyak ya. Salam sukses!
pertama kali saya lamaran kerja selalu ditanya, bisa pivot ga??
ReplyDeletesaya belum bisa, setelah belajar dari sini. i can :D
Terima kasih atas apresiasinya :)
Deletebagus banget ... (Y)
ReplyDeletesy udah bisa pakenya.. terimakasih...
terus berlatih ... seperti kata pepatah ...bisa karena biasa .... ^_^
Deletemakasiiii aq hari jum'at ad tes vlookup,, pivot tabel...
ReplyDeleteawal_ny aq buta sama ke2_ny..
tpi stelah baca tulisan ini jadi terasa mudahhh....
makasii yaaa
do'in aq lulus tes juga ya
Aminn ya Allah
:)
Amin. Terima kasih juga ya atas kunjungannya :)
Deleteterbantu sekali.. thx
ReplyDeletethanks alot, saya juga bbrp hari lg ada test menggunakan pivot. jujur baru tau skrg, coba dari dulu bisa cepet banget n tango terus deh plg ngantor ;D
ReplyDeletemas, saya ada masalah nih, kenapa "nama_kategori" setelah saya ceklist kok posisi penempatannya ke row labels?? kenapa ya mas?
ReplyDeletethanks...
ReplyDeletesangat membantu... :)
Nice info,,,
ReplyDeletefor info saya belajar pivot sendiri dan mengalami kendala seperti berikut :
1. Jumlah pada sheet pivot beda dengan jumlah dari database jika di jumlah dengan rumus =sum(...:..) mohon pencerahannya ya :0
2. kl untuk pivot chart, saya pernah coba2 tp yg ada chartnya dlm bentuk pie (bulat)tapi tidak menunjukan grafik warna.
terima kasih.
gmn ya caranya mencari jumlah data acak, misalkan 5,4,6,6,7,4,5,8
ReplyDeletetrus qt cari brapa jml 5 nya?
trims... sgt mmbantuku
ReplyDeleteSama-sama, semoga artikel lainnya juga bermanfaat. Dan jangan lupa follow kita ya di @BelajarExcel.
Deleteapakan format tabelnya harus seperti itu atau bisa format yang lain ?
ReplyDeleteterimakasih
Bentuknya tidak harus seperti ini, yang penting memiliki satu baris header yang definitif.
DeleteTutorialnya sgt membantu sy yg masih nubie soal pivot table..thx bgt gan ...
ReplyDeleteterima kasih banyak artikelnya sangat membantu utk belajar :) sukses terus gan!
ReplyDeleteMANTAABBBSSSSSSS
ReplyDeleteMo nanya Om...
ReplyDeleteKlo mau mencari kolom pertama yg ada adanya dari sekian kolom yg ada, bagaimana caranya?
misal
kolom A B C D E F
A 1 2 3
B 1 1
C 1 1
A 1 1
Yg Plaing kiri maunya terisi otomatis ketika data di enter
Makasih
Hi SmalaS, masih ga begitu jelas pertanyaannya. Punya contoh file Excelnya dan bisa dishare? Diskusi saja yuk di user group Facebook kita, upload filenya... https://www.facebook.com/groups/belajarexcelinfo. Mudah-mudahan banyak yang bisa bantu disana. Terima kasih.
Deletemakasi ya gan.. sangat membantu sekali.. semoga dapet pahala dari Allah SWT
ReplyDeleteLike this banget :) makasih gan
ReplyDeletehua tararengkyu :)
ReplyDeletethanks berat gan.....tambah lagi contoh soal yang lebih kompleks lagi
ReplyDeletekerenn gan sya yg tdinya gtau jd tau,,
ReplyDeletetpii sya msih bingun ,sya ngrjain tgas tman sya , sya msih bingung menempatkan point" field nya d mna.. thx
tks y gan bwt infonya
ReplyDeletethanks buat infonya, sangat membantu:)
ReplyDeletetapi ada yg bisa membantu menjelaskankah? sy masih bingung yg dibagian akhir, antara "sum of jumlah unit" dg "count of jumlah unit2"
Senang sekali menemukan blog ini.. sangat membantu saya dalam mengerjakan laporan...Thanks ya!!
ReplyDeletethank ya ...sekarang saya jadi ngerti bagaimana caranya bikin pivot...:)
ReplyDeleteTerimakasih banyak Gan,,,,,,biasanya hambatan saya dalam belajar excel itu, malas utk
ReplyDeletemengetik contoh kasusnya... disini Agan sediain buat ane....jadi lebih asyiikk tentunya
nambah ilmu... semoga Tuhan membalas amal anda dengan limpahan kebaikan.... maju terusss !!!
Hatur nuhuuuuun..... pisan.
ReplyDeleteIzin share ilmunya, dan semoga menjadi amal jariyah penulis, aamiin
ReplyDelete