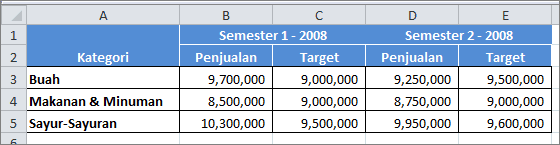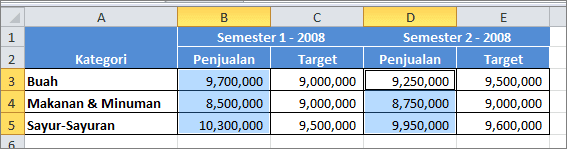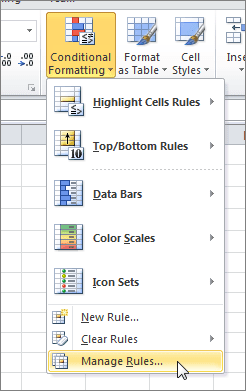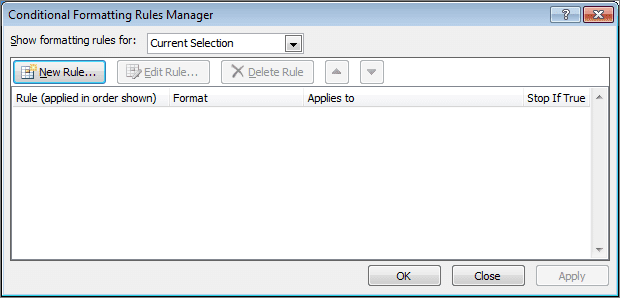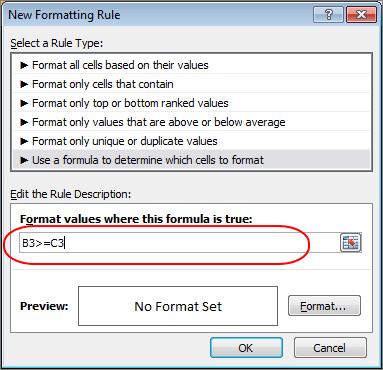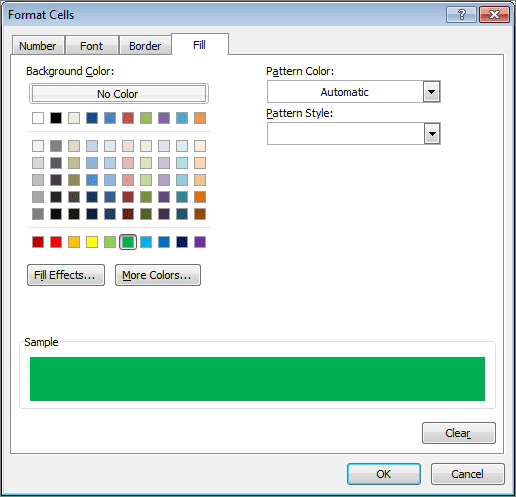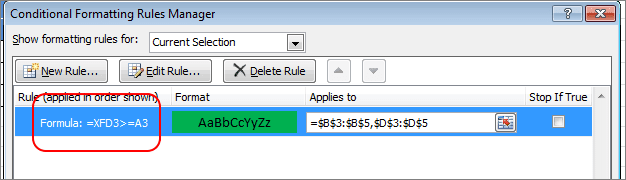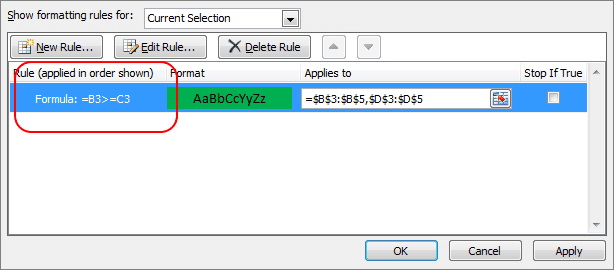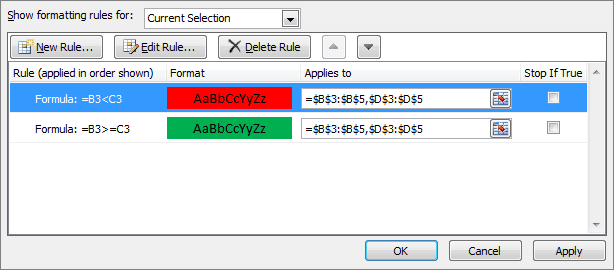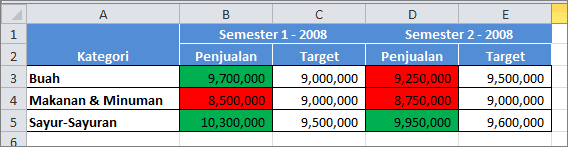Pada artikel sebelumnya, ditunjukkan bagaimana memberi pewarnaan dengan conditional formatting. Spektrum warna pada artikel tersebut ditentukan oleh Excel berdasarkan perbandingan otomatis. Rule ini tentunya tidak cocok untuk banyak kondisi.
Melalui artikel ini, penulis akan menunjukkan contoh bagaimana membuat dan mengelola
rule yang banyak digunakan, yaitu menggunakan formula untuk mewarnai cell kita. Untuk contoh kasusnya adalah membandingkan antara nilai aktual penjualan dibandingkan dengan target yang ingin dicapai.
Berikut adalah langkah-langkahnya:
- Download file contoh sales_vs_target.xlsx dari link http://goo.gl/tjs7B2.
- Jalankan aplikasi Microsoft Excel 2010, buka file yang telah di-download tersebut.
- Pada Sheet 1 terdapat data dengan tampilan sebagai berikut.
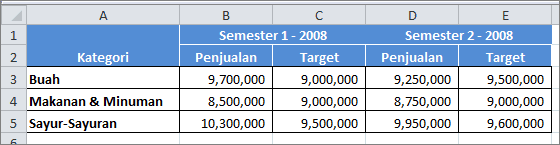
Data tersebut adalah data penjualan dari tiga kategori produk (Buah, Makanan & Minuman, Sayur-Sayuran) selama dua semester. Sementara itu terdapat juga target penjualan untuk tiap semester.
- Dari data tersebut, kita akan memberi dua warna, yaitu hijau dan merah pada kolom penjualan dari kedua semester. Hijau apabila target tercapai, tetapi merah apabila target tidak tercapai.
- Dengan mouse dan tombol CTRL, pilih dua range yang B3:B5 serta D3:D5 seperti tampak pada gambar berikut.
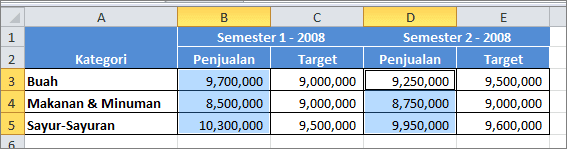
- Pada ribbon tab Home, klik Conditional Formatting | Manage Rules.
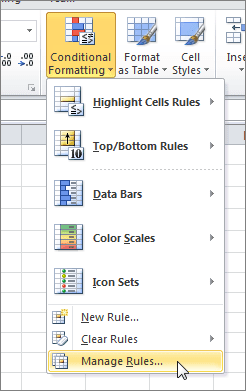
- Pada dialog Conditional Formatting Rules Manager, klik tombol New.
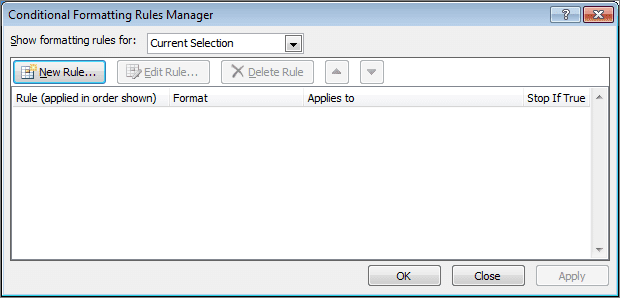
- Pada dialog New Formatting Rule dan pada daftar Select a Rule Type, pilih Use a formula to determine which cells to format.

- Pada bagian Edit the Rule Description | Format values where this formula is true: ketik manual formula berikut:
B3>=C3
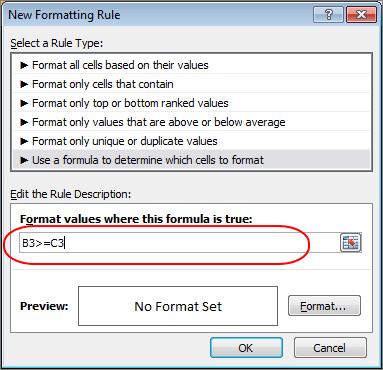
- Setelah itu klik tombol Format. Pada dialog Format Cells yang muncul, klik tab Fill. Pilih warna hijau untuk Background Color. Klik tombol OK.
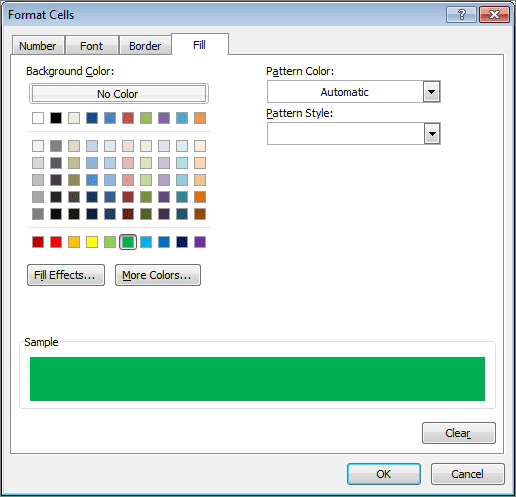
- Dialog New Forma Rule sekarang akan terlihat seperti gambar berikut.

- Klik tombol OK untuk menutup dialog.
- Sekarang terdapat tambahan satu rule pada Conditional Formatting Rules Manager. Namun, perhatikan pada rule tersebut apakah yang terisi sesuai dengan yang kita isikan sebelumnya, yaitu B3 >= C3. Pada kasus penulis, rule tidak terisi seperti itu (terlihat pada gambar berikut).
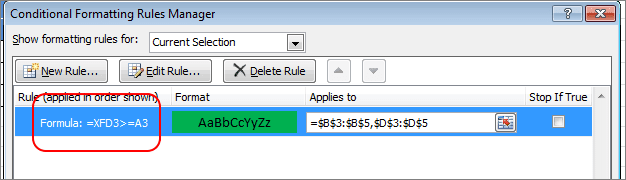
- Untuk memperbaiki ini, klik tombol Edit Rule dan isikan kembali formula =B3 >= C3 dan klik tombol OK. Kali ini rulenya telah benar.
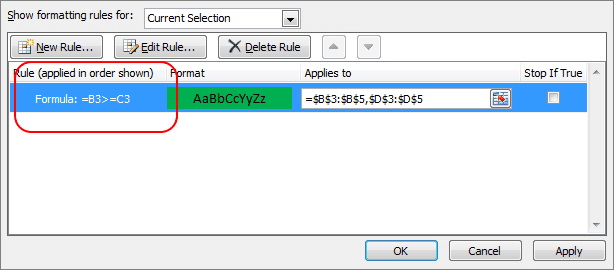
- Ulangi langkah 7 s/d 14 untuk rule berikut dengan format warna merah.
=B3 < C3
Hasil akhir tambahan rule tersebut akan tampak sebagai berikut.
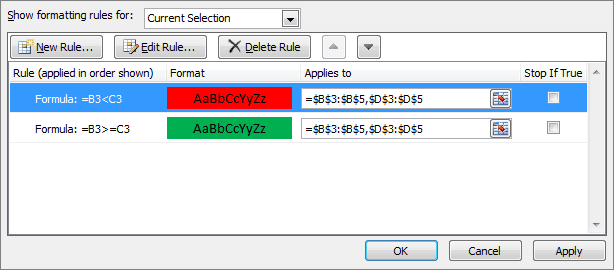
- Klik tombol Apply, cell-cell yang kita pilih pada langkah no. 5 akan di-format sesuai kondisi rule-rule yang kita masukkan.
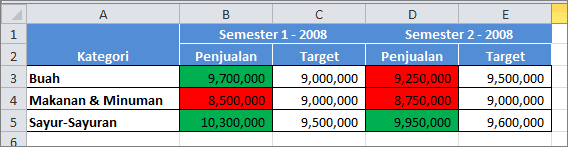
- Selesai.